(這一系列的試用文是受在 Mio工作的好友之託所寫的,正好我原本用來當做導航機的 PDA前陣子壞了,出去玩很不方便,有機會可以玩新機,機器會送給我,就答應在工作之餘幫寫了。這系列的文章會有五篇,這是第四篇。)
在本系列的前幾篇中,我們分別看過 Mio Moov 370 的畫面、即時路況和實際上路的表現。而在這篇中,要介紹 Moov 370 的桌面管理軟體 MioMore Desktop 的一些功能。
MioMore Desktop 是 Mio 系列 GPS 的桌面應用程式,除了最基本的 GPS 資料管理,包括機內景點新增刪除和圖資更新外,MioMore Desktop 也有一些 Web 2.0 的概念,那就是和其他使用者分享景點照片與資料。
可在 MioMore Desktop 中看到別人玩過的地方,有許多好處:首先,沒去過的景點,可以先看看別人當白老鼠的心得,也可以看到照片;如果想去的話,還可以把景點資料抓進 Mio Moov 370 與其他系列機種中,出去玩的時候就可以直接導航到景點去了!來看看怎麼玩吧。
安裝好隨機附贈的 MioMore Desktop 後,啟動 MioMore Desktop,就會看到這樣的頁面。記得先註冊並登入,並且把你的 Moov 370 用 USB 接上電腦,就可以開始玩 MioMore Desktop 了。以下的操作都是以已經登入,且已連接 GPS 的狀況下來示範的。
Moov 370 有個非常實用的功能,就是可透過帶有座標資訊的相片來進行導航。許多網友會把景點相片上傳到 Mio 網站,並且加上地理座標;只要利用 MioMore Desktop 把這些有座標資訊的景點相片下載到你的 Mio GPS 中,就可以輕鬆導航到這些景點了。
在右邊的「導航照片」後面的「更多」上按一下。哇,馬上看到好多熱門景點資訊!
對其中某個景點感興趣的話,可以按一下「下載景點」,這時會跳出檔案下載視窗,建議你可以新增一個專門放景點的資料夾,把下載回來的檔案都放在這個資料夾中。
把感興趣的景點全下載到電腦上後,就可以把景點裝進 GPS 中了。在這個版本的 MioMore Desktop 還無法自動把景點同步到 GPS 內,得在檔案總管中進行,不過也不會很難,以下來看看怎麼做吧。先開啟你存放景點相片的資料夾,會看到幾個壓縮檔;這就是剛才抓回來的景點相片資料;把壓縮檔全部解開。
接著用檔案總管開啟 GPS 中「My Pictures」,然後把解壓後的檔案全都複製到這裡來即可。接著移除 GPS 和電腦間的 USB 連線,然後進入 MioMap 2008,點選「導航相片」。
接著在相片中點選你要去的景點,Mio Moov 370 就會自動開始規畫路線了!方不方便?
用 MioMore Desktop 的景點相片下載功能,結合 Moov 370 的相片導航,就能讓你坐在電腦前規畫好要去玩的景點,輕鬆抵達現場了。
另外,MioMore Desktop 也提供使用者自行上傳景點導航相片的功能,但目前的版本僅能上傳相片,無法編輯相片和景點內容;也許在日後的改版中會加入編輯介面,甚至讓網友來評價景點,這樣就更好玩了。
下次我們再介紹 Mio Moov 370 的其他實用功能,例如透過手機上網取得最新訊息的「Mio生活資訊通」。



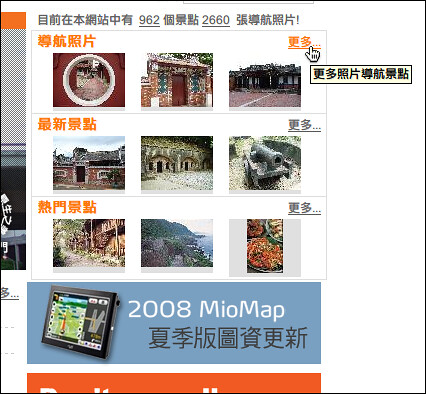
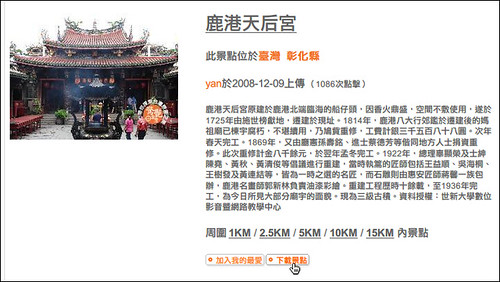

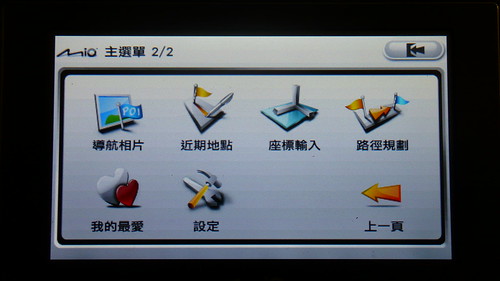
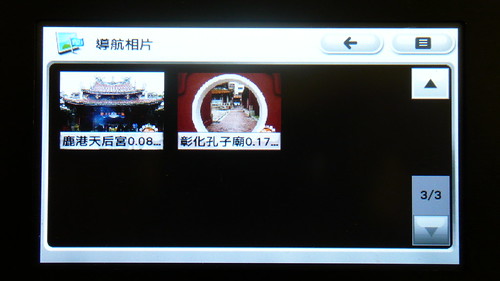
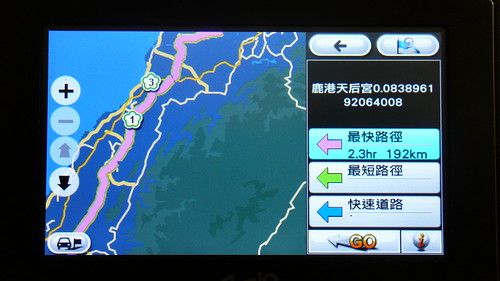
發佈留言